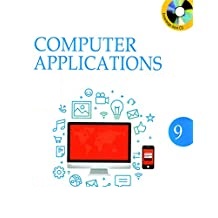Class 9 Computer Applications
Join Online Personal Class
Techno Class
YouTube Channel
Answers of Kips Book
SECTION 4: APPLICATION BASED QUESTIONS (UNSOLVED)
1. Mainframe computer
2. Embedded computer
3. Supercomputer
4. Tablet
5. ALU
SECTION 5: SHORT ANSWER TYPE QUESTIONS (UNSOLVED)
1. A computer system has three basic parts – Input unit, CPU, and Output unit.
2. The three components of CPU are – Memory, Control Unit and ALU.
3. The major strengths of a computer are:
a. Speed
b. Accuracy c. Reliability
d. Storage capacity e. Versatility
4. The two types of primary memory are:
a. RAM – Random Access Memory b. ROM – Read Only Memory
5. The commonly used calculator is a real life example of RAM. A DVD resembles ROM, as the contents of disc once burned cannot be changed.
6. The processing speed of a computer is measured in Gigahertz (GHz)
7. Hard disk
8. Bit
9. Basic Input/Output System
10. International Business Machine (IBM) and Hewlett Packard (HP) are processor chip manufacturing companies.
11. Input devices – Mouse, Keyboard, and Scanner.
Output devices – Printer, Monitor, Plotter
12. Characteristics of a computer are:
a. High speed b. Accuracy
c. Reliability
d. Large storage capacity e. Versatility
SECTION 6: LONG ANSWER TYPE QUESTIONS (UNSOLVED)
1. Characteristics of computer:
a. Speed – A computer works with much higher speed and accuracy compared to humans.
Computers can process millions (1,000,000) of instructions per second. The time taken by computers for their operations is microseconds and nanoseconds.
b. Diligence – A computer can perform millions of tasks or calculations with the same consistency and accuracy. It doesn’t feel any fatigue or lack of concentration. Its memory also makes it superior to that of human beings.
Limitations of computer:
a. No intelligence – A computer is a machine that has no intelligence of its own to perform any task. Each instruction has to be given to the computer. A computer cannot take any decision on its own. It functions as per the user’s instruction, thus it is fully dependent on humans.
b. No feeling – Computers have no feelings or emotions. It cannot make judgment based on feeling, taste, experience, and knowledge unlike humans.
2. Uses of computers in scientific research – Computers help to analyse and compile huge data used in scientific researches. This creates research results with fewer errors and better- engineered products. Computers can analyse percentages of materials present in a variety of compounds from soil samples to chemicals and even the air we breathe. Scientific research often requires that complex mathematical equations be solved in order to check the validity of data.
Uses of computers in education – In education sector, teachers use computers to record grades, calculate averages, and manage attendance and access data on student performance in online programs and assessments. Students and teachers can download and store a lot of educational materials, books, presentations, lecture/ address notes, question papers, and so on in computers. Students can find many different ways to solve a certain problem given to them. Through computer, they can interact with people around the world for discussing on certain topic. One of the primary uses of computers in education is ‘the Access to the Internet’ for information search about any topic.
3. Uses of computers in sports – In sports they are used in high speed cameras for capturing minute details. In many team-based games real time planning is done with the help of computers by analysing the current situation and using probabilities. They are also used for training purposes.
Uses of computers in military – Computers are used in military for communications through radar, controlling missiles, etc. They are also used for planning missions. Navy and Airforce take advantage of computers for calculating and planning attacks, and controlling giant weapon and gadgets.
4. Uses of computers in government sector – Government employees use computers for
communication, word and data processing and project management among other
applications. The government uses computer applications and databases to maintain the records of citizens and government employees. These records are crucial to government operations. Computers are used to gather statistical information in areas such as education, commerce, the economy, and demographics. The information is then analysed and used to make various decisions.
Uses of computers in law enforcement – Computer technology allows law enforcement
services to store and retrieve vast amounts of data. This information can include details of incident reports, criminals’ descriptions, fingerprints and other identifying marks. It can also include descriptions and registrations of vehicles involved in criminal activity.
5. Uses of computers in engineering – One of the major uses of computer technology in
engineering is with CAD software. Computer aided design software is the application of computer technology for the purposes of design. Many engineers rely on computer software in order to ensure accuracy in their projects.
Uses of computers in manufacturing – Computers are used extensively in all types of
manufacturing. Their main uses revolve around product design, logistics, personnel management, and especially automation of machinery: Most of the logistics of a factory, including material stocks, scheduling, and job tracking are also managed using computers.
6. INPUT:
a. Insert your ATM card in the machine. b. Enter your pin.
c. Enter the amount of cash (Rs. 2000) to be withdrawn from your account. d. Then, choose savings account from the displayed options.
PROCESS:
a. The machine will verify your details. b. It will count the notes.
c. It will make the transactions from your savings account and update the withdrawal details.
d. Machine processes the money that equals Rs. 2000 and sends it to the output unit.
OUTPUT:
a. The amount dispenser of the ATM machine is its output unit. b. It gives you Rs. 2000, collect it.
7. Difference between primary and secondary memory:
BASIS FOR COMPARISON PRIMARY MEMORY SECONDARY MEMORY
Basic Primary memory is directly accessible by Processor/CPU. Secondary memory is not directly accessible by CPU.
Altered Name Main memory. Auxiliary memory.
Data Instructions or data to be currently executed are copied to main
memory. Data to be permanently stored is kept in secondary memory.
Volatility Primary memory is usually volatile. Secondary memory is non-volatile.
Formation Primary memories are made of
semiconductors. Secondary memories are made of
magnetic and optical material.
Access Speed Accessing data from primary memory is faster. Accessing data from secondary memory is slower.
Access Primary memory is accessed by the data bus. Secondary memory is accessed by input-output channels.
Size The computer has a small primary memory. The computer has a larger secondary memory.
Expense Primary memory is costlier than
secondary memory. Secondary memory is cheaper than
primary memory
Memory Primary memory is an internal
memory. Secondary memory is an external
memory.
8. CPU stands for Central processing unit .It is also known as microprocessor or processor. A CPU is the brain of a computer. It is responsible for all the functions and processes performed by the computer. The three components of the CPU are following,
a. Arithmetic Logic Unit (ALU) – It performs arithmetic calculations like as addition, subtraction,
multiplication and division as well as comparisons.
b. Control Unit (CU) – It controls and co-ordinates computer components. It extracts instructions from memory, decodes and executes them. It regulates the flow of information by sending and receiving signals to all other components of the computer.
c. Memory Unit (MU) – It stores the data and instructions that are required by the processor.
9. Microcomputers are designed with microprocessor as well as it consists single chip that is CPU (Central Processing Unit), data memory (RAM, ROM), and I/O buses; these are connected on the motherboard. It is used in the home appliances such as microwaves, TV, refrigerator, and more. Some common types of microcomputers are:
a. Desktop microcomputer – It is the most common type of microcomputer used in offices,
schools, shops, etc. This computer is placed on the table and it is connected to various components through wires such as keyboard, mouse, and monitor.
b. Laptop microcomputer – It can also perform various complex functions like as Desktop computer. It is able to run on its in-built battery as well as wall outlet power supply. These micro computers are more expensive than desktop computers because of its various small size components such as keyboard, touchpad, LCD display, and other internal components (Motherboard, CPU, Hard disk, and more). Its biggest advantage is its portability.
10. Supercomputer is the most powerful category of computer. Supercomputer is a term used to describe computers that have the most capable processing power of its time. Early supercomputers in the 60s and 70s used just a couple processors, while the 90s saw supercomputers with thousands of processors at a time. Today, modern supercomputers run hundreds of thousands of processors, capable of computing quadrillions of calculations in just a few nanoseconds. Supercomputers are used in computational science to calculate and carry out a plethora of complex tasks. Modelling molecular structures, weather forecasting, and the field of quantum mechanics, among others, relies on supercomputers and their intense processing power to solve their equations.
SECTION 4: APPLICATION BASED QUESTIONS (UNSOLVED)
1. Scanner
2. Plotter
3. Laser printer
4. Daisy wheel printer
5. Numeric keypad
6. Hard disk
7. Ink-jet printer
SECTION 5: SHORT ANSWER TYPE QUESTIONS (UNSOLVED)
1. Non-impact printer
2. Daisy wheel printer and Dot-matrix printer
3. Input device
4. Input unit, CPU, Output unit, and Storage unit
5. Mouse, Stylus
6. Types of plotters: Flatbed plotter, Drum plotter.
Plotter manufacturers: Hewlett Packard, Roland.
7. Upto 25 GB on single layer and upto 50 GB on a dual layer disk.
8. DVD-R, DVD+R, DVD-RW.
9. Had disk was introduced in 1954 by an IBM team led by Rey Johnson. Hard disk is also called as
Winchester disk.
10. VDU: Visual Display Unit
CD-ROM: Compact Disk – Read Only Memory MICR: Magnetic Ink Character Reader/Recognition OCR: Optical Character Reader/Recognition
OMR: Optical Mark Reader/Recognition
11. USB port.
12. Mobile devices, Tablets, Computer screen.
SECTION 6: LONG ANSWER TYPE QUESTIONS (UNSOLVED)
1. There are three types of mouse: Trackball mouse, Optical mouse and wireless optical mouse.
a. Trackball mouse are old technology mouse that has mechanical movement of ball inside.
That ball moves along the movement of mouse.
b. Optical mouse are the mouse having infrared sensitivity technology these mouse are being used these days.
c. Wireless optical mouse: This mouse comes with Bluetooth technology that can be used for long range signal recognition having no issues of wire tangle. It is the same infrared sensitivity technology used in this too that is in optical mouse. Only the difference is it is wireless.
2. Difference between Impact and Non-Impact printers:
Sr. No. Key Impact Printers Non-Impact Printers
1
Concept
Characters, graphics are printed on a paper by striking. Characters, graphics are printed on a paper without striking.
2
Method Printing is done by hammering a metal pin or character dye. Printing is done by depositing ink on paper in any form.
3
Mechanical Electro-mechanical devices are used for printing. No electro-mechanical device is used for printing.
4
Speed
Fast. Covers 250 words per second. Slow. Covers a page in 30 seconds.
5 Noise Noisy Silent.
6
Examples Dot-matrix printers, Daisy-wheel
printers, and line printers. Inkjet printers and Laser
printers.
3. Magnetic Ink Character Recognition (MICR) is used to verify the sensitive paper documents especially cheques. The magnetic ink which is more sensitive to the magnetic fields is used in printing of certain characters in the original documents. The MICR encoding called the MICR line, is at the bottom of cheques and other vouchers and typically includes the document-type indicator, bank code, bank account number, cheque number, cheque amount, and a control indicator. The use of MICR can enhance security and minimize the losses caused by some types of crime.
4. Difference between CD and DVD:
Sr. No. Key CD DVD
1 Full Form Compact disk Digital Versatile Disk
2 Acquired size 700 MB 4.7 to 17 GB
3 Usage Less as compared to DVDs. More
4 Layers of the pits Single Double (two-sided)
5 Spacing between the
loops of the spiral 1.6 micrometer 0.74 micrometer
5. Barcodes are applied to products as a means of quick identification. They are used in retail stores as part of the purchase process, in warehouses to track inventory, and on invoices to assist in accounting, among many other uses. A barcode reader (or barcode scanner) is an optical scanner that can read printed barcodes, decode the data contained in the barcode and send the data to a computer. Like a flatbed scanner, it consists of a light source, a lens and a light sensor translating for optical impulses into electrical signals.
6. A non-impact printer prints characters and graphics on a piece of paper without striking the paper. Some of these printers use spray ink while others use heat and pressure to create images. Different types of non-impact printers are as follows:
a. Thermal Printer – Thermal printers use a special heat sensitive paper. Characters are
formed when heated elements come in contact with the heat sensitive paper, thus forming darkened dots. The standard of print produced is poor. Thermal printers are widely used in battery powered equipment, such as portable calculators.
b. Inkjet Printer – They produce images by spraying tiny droplets of ink onto the paper.
They have very high quality output and can also produce coloured graphics. These
printers are less noisy. The average quality of inkjet printers is 300 dpi (dots per inch) although few latest models offer higher resolutions. Inkjet printers use coloured cartridges which combine magenta, yellow, and cyan inks to create colour tones. A black cartridge is also used for crisp monochrome output. They are cheap and ideal for home/office. The cartridge is quite costly and needs to be replaced more frequently than a laser printer.
c. Laser Printer – These printers use photocopy technology to print. Laser printers use a laser beam and dry powdered ink to produce a fine dot matrix pattern. The quality of output on paper is very good. They can also produce very high quality images. They are mostly used for DTP (Desktop Publishing) purpose. They can print about 6 to 10 pages per minute. They have a very high resolution ranging from 600-1200 dpi (dots per inch).
d. 3D Printers – 3D printers are remarkable machines that can make everyday things in different materials, in all forms. Objects are created in 3D using additive processes. In this process, an object is created by laying down successive layers of material until an object is entirely made. In comparison, 3D printers are much costlier than the impact and non-impact printers.
7. Types of monitors are:
a. Cathode Ray Tube (CRT) – CRT monitors were the most common monitors until flat panel screens became affordable. They consist of an electron gun. In these monitors, a beam of electrons lights up the pixels/phosphor dots, which form the inner coating of the screen. Colour is achieved by combining Red, Green, and Blue (RGB) shades of different intensities.
b. LCD (Liquid Crystal Display) – It is a type of flat panel display which uses liquid
crystals in its primary form of operation. LEDs have a large and varying set of use cases for consumers and businesses, as they can be commonly found in smartphones, televisions, computer monitors and instrument panels.
c. LED (Light Emitting Diode) – It is a flat panel computer monitor. It has a very short depth and is light in terms of weight. The actual difference between this and a typical LCD monitor is the backlighting. LED monitor uses light-emitting diodes for backlights. LED monitors usually have superior picture quality, but they come in varying backlight configurations. Some backlight configurations create better images than others.
8. Memory Stick is a removable flash memory card. Types of memory stick are:
a. Memory Stick PRO – It allows greater maximum storage capacity and faster file transfer speeds.
b. Memory Stick Duo and Memory Stick PRO Duo – It is a high speed variant of the PRO
to be used in high-definition video and still cameras.
c. Magic Gate – It is a copy-protection technology introduced by Sony in 1999 as part of the Secure Digital Music Initiative (SDMI). It works by encrypting the content on the device and using Magic Gate chips in both the storage device and the reader to enforce control over how files are copied. Magic Gate encryption is used in the memory cards of the PlayStation.
9. The major differences between Flatbed and Drum Plotter are as follows:
Flatbed Plotter Drum Plotter
It is used to draw images to a limited
length It is used to draw images with almost unlimited
length
Flatbed plotter uses a table like surface to draw images Drum plotter uses a rotating drum or cylinder to draw images
It uses one or more pens with different colors It uses more than one pens with multiple colors
A mechanical arm is used to hold pens Pens are mounted on the drum
Movement of pens depends on the
software instruction Movement of pens depends on the movement of
the drum or cylinder
The flatbed plotter is less costly than
drum plotter The drum plotter is more costly than the flatbed
plotter
10. Types of keys on a keyboard are:
a. Typing (alphanumeric) keys. These keys include the same letter, number, punctuation, and symbol keys found on a traditional typewriter.
b. Control keys. These keys are used alone or in combination with other keys to perform certain actions. The most frequently used control keys are Ctrl, Alt, the Windows key, and Esc.
c. Function keys. The function keys are used to perform specific tasks. They are labelled as F1, F2, F3, and so on, up to F12. The functionality of these keys differs from program to program.
d. Navigation keys. These keys are used for moving around in documents or webpages and editing text. They include the arrow keys, Home, End, Page Up, Page Down, Delete, and Insert.
e. Numeric keypad. The numeric keypad is handy for entering numbers quickly. The keys are grouped together in a block like a conventional calculator or adding machine.
11. A webcam is the short form of the web camera. It is a device primarily used to share a live image in real time to or through a computer in a network. Generally, a webcam is connected to your computer by a USB cable or built into computer hardware, such as laptops. When sent to a remote location, the videos can be recorded, viewed, saved on your hard drive or live-streamed over the internet. A webcam is widely used in organizations for video conferencing.
SECTION 4: APPLICATION BASED QUESTIONS (UNSOLVED)
1.
Accounting Management Calculating the profit – loss in an organization
Attendance System Monitoring the teachers record for presence or absence
Payroll System Computation of salary of employees in a factory
School Software Managing records of fee collection in school
Reservation System Booking for air tickets
Billing System Road Toll Tax
2. Database Management System (DBMS)
3. Compression tool like WinZip
4. Cipher
5. Keep Backup of important data.
SECTION 5: SHORT ANSWER TYPE QUESTIONS (UNSOLVED)
1. System software and application software
2. System software is a collection of one or more programs, which are designed to control the overall operation and performance of a computer system. System software acts as an interface between the user and the computer.
3. Disk Cleanup searches the computer hard disk for unnecessary files that are not being used for a long time and occupying huge amount of space. It helps to free up disk space by deleting these files which can be of the following types- Temporary internet files, Downloaded program files, Recycle bin files, Windows temporary files, etc.
4. Disk Defragmenter program rearranges all files and directories into one contiguous area of disk
and consolidates the free space in one contiguous block.
5. Encryption is primarily used in defense services. It is even used in civilian systems, like Online Banking, E-commerce, Mobile Services, etc., to facilitate secret communication and privacy of data.
6. Flexcrypt is one of the most popular encrypting software, which can be downloaded free of charge from http://www.flexcrypt.com/.
7. Two examples of each:
a) Operating System – Windows, DOS
b) Desktop publishing package – PageMaker, In Design c) Database Management System – MS-Access, Oracle d) Backup software – Delta copy, Ace Backup
e) Antivirus Software – Norton AVG
f) Programming Language – Java, Python
8. One example of each:
a) CUI(Operating System) – DOS
b) GUI(Operating System) – Windows c) Compression Software – WinZip
d) Multimedia Software – Windows Media Player
e) Presentation Software – MS-PowerPoint
9. Basic Language uses interpreter, C++ language uses compiler.
10. Definitions:
a) Assembler – An assembler is a program used to translate mnemonic operation codes to their machine language equivalents.
b) Interpreter – An interpreter converts a program written in a High Level Language into the
Machine language program line by line and simultaneously executes the converted line.
c) Compiler – A compiler is a computer program that transforms human readable source code of an entire computer program into the machine language code. It converts the entire program at one go.
d) Object code – The output of the compiler or interpreter after it translates the program.
e) Source code – A program written in a high-level language before being compiled or interpreted.
f) Program – A program is a set of instructions.
SECTION 6: LONG ANSWER TYPE QUESTIONS (UNSOLVED)
1. Functions of operating system are :
1) Processor Management: An operating system manages the working of the processor by allocating various jobs to it. It also ensures that each process and application receives enough time by the processor to function properly.
2) Memory Management: An operating system manages the sharing of internal memory among multiple applications. It assigns memory to various programs whenever required. It also frees the memory when it is not in use.
3) Device Management: An operating system controls the working of all input and output
(1/0) devices.
4) File Management: An Operating System keeps track of information regarding creation, deletion, transfer, copy, and storage of files in an organized way.
5) Error Detection and Security: It provides security by means of passwords to prevent the misuse of a computer.
6) Job Scheduling: In a multitasking Operating System where multiple programs run at the
same time, the Operating System determines which applications should run in which order and how much time should be allocated for each application in turn.
2. Compression: Compression is a technique which is used to compress files. It helps to reduce the
consumption of storage space and ensures faster data transfer. We can compress multiple files or folders into a single file, which is stored in a different format. To use the data in the compressed file, it has to be decompressed first.
Defragmentation: When a file is stored on a disk, the operating system searches for the first available free block on the disk and stores the file there. If the file is too large for one block, the Operating System searches for the next free block and stores the next part of the file there. This fragmentation slows down the retrieval of data. So, to remove this file fragmentation, a Disk Defragmenter program is used, that rearranges all files and directories into one contiguous area of disk and consolidates the free space in one contiguous block.
3. Encryption is the process of conversion of data into a form that cannot be easily understood by anyone except those possessing special information usually referred to as a key. Whereas,
Decryption is the process of converting the encrypted data back into its original form, so that it can be understood by anyone, i.e., to make it unencrypted.
4. Customized software is a software that is specially designed for a particular organization or user, according to their requirements. It is built to cater to the needs of a specific company not the mass market. It can easily be modified according to the changing requirements. It helps integrating different types of work in a single software, thus eliminating the need of purchasing multiple applications and licences. Some of the customized software are: commercial websites, business databases, software for private firms, etc.
5. Desktop apps can be used on a desktop or a laptop. Generally they do not need web access and run independently on a computer. In order to run a desktop app, it must first be Installed on the desktop or laptop. Installed app is indicated by an icon on the desktop or as an item on the start menu. Examples of the desktop applications are Word processors, Spreadsheets, or even smaller apps like Paint or Notepad.
Web apps require an internet connection. These are usually browser based and stored on a
remote server. Users access them like any other webpage and then save on their computer by creating a bookmark to that page. Web applications require minimum device memory as the application lies on the remote server. These apps can be used as and when required from any device. For example, Google maps, Instant Messenger, etc.
6. A virus scanner/cleaner also called as antivirus software, are computer programs to identify, prevent, and remove viruses from our computer. They perform the following tasks in our computer:
1) Scan the computer files to look for virus.
2) Identify suspicious behaviour from other computers.
3) Remove the programs which indicate infection.
7. DTP packages can combine both text and graphic features to design professional documents like newsletters, printed forms, advertisements, brochures, posters, magazines, books, etc. With the advancement of DTP packages, the same work that a printing press could complete in a few days can easily be finished within a few hours.
8. Specific Purpose Application Software are developed by programmers to perform only specific tasks. Two such software are:
1) Payroll System: Many organizations use payroll software to manage the payroll system of their enterprise. This software manages the monthly salary slips, annual salary reports, calculation of employee tax details, and many more.
2) Attendance System: Nowadays most of the organizations prefer computerized attendance system for their employees. With facilities like finger-print scanning or personalized sim-based card system, it is easier to record information and generate attendance reports later.
9. Data Backup and Recovery is a process of recovering data, in case of damage or accidental loss.
At times, the hard disk of a system fails and loses all the files stored in it. So, an intelligent user keeps his files in back up storage devices in order to restore original files at the time of such failures. The current versions of Windows have Backup utility to make copies of data (files, folders, or drives selected by you) on a regular schedule. Windows automatically keeps track of the files and folders that are new or modified and adds them to your backup. Examples of backup software are Delta copy, Ace Backup, etc.
10. Short notes:
1) Word Processing Software – A word processor helps you to create structured text documents quickly and efficiently. It provides multiple features to manipulate the text in a desired way. You can easily add, delete, rearrange, or beautify the text through formatting and also produce a hard copy of the document. Examples: MS-Word, Writer, Word Pro, Word Pad, etc.
2) Database Management System (DBMS) – Everyone uses database in his daily life. For example, we maintain phone directories, payroll figures, accounts, etc. In a computer, database software helps you to store and manage a large amount of information in an organized way. You can easily create, add, find, update, sort, and search the information stored in a database. You can also present the information in the form of professionally designed reports. Examples: MS-Access, Oracle, Base, etc.
SECTION 3: THEORY QUESTIONS (UNSOLVED)
1. An operating system (OS) is the most important program that is first loaded on a computer when you switch on the system. It is a program that acts as an interface between the software and the computer hardware. It is a specialized set of programs to manage the overall functioning of a computer and its resources. An operating system controls and monitors the execution of other programs and applications. It performs basic tasks, such as recognizing input from the keyboard, sending output to the monitor, managing files and directories on the storage devices, and controlling peripheral devices.
The different types of operating systems are:
1) Single user Operating System
2) Graphical user interface
3) Multi-user Operating System
4) 4 Multitasking Operating System
5) Multithreading Operating System
6) Real time Operating System
7) Distributed Operating System
2. Mobile Operating System is also known as Mobile OS. It is particularly designed to operate
smartphones, PDAs, tablets and other mobile devices. Mobile Operating System is a software, which provides platform on which other programs or applications can run on mobile devices. With the advent of Mobile OS, the technology savvy people are no more confined to a particular geographical location. It has empowered the users to check their mails, files, and to work on the data from anywhere and anytime.
The various kind of Mobile Operating System are:
1) Android operating system
2) Symbian operating system
3) iOS
4) Windows mobile operating system
3. BOSS – Bharat Operating System Solutions
GUI – Graphical user interface
OS – Operating system
CUI – Character user interface
4. Multitasking: The ability to perform more than one task at a single instant of time is called Multitasking. An operating system which is capable of doing multiple tasks or executing processes while using common processing resources like a CPU, is called a Multitasking Operating System.
Multithreading: These are the operating systems, which allow different parts of an application or program to run simultaneously. The feature of multithreading can delay the execution response of certain processes. For example, if you host a Game server on LAN, your friends will utilize different parts of the same game by connecting to your machine at the same time.
5. Android: Android is the world’s most popular Mobile Operating System. It is an open source (Linux based) platform initially developed by Android Inc. in October 2003, and later on purchased by Google Inc. in 2005. The green robot is the logo for the Android operating system. Android OS turns your phone into a powerful web browser, game console, and personal assistant all in one. It was primarily designed for touchscreen portable devices such as smartphones and tablet computer. With Android, you can use all the Google apps and many other applications for free, which empowers the phone.
iOS: is a mobile operating system developed by Apple. It is the world’s most advanced mobile operating system. It was originally released in 2007 and is used to run the iPhone, iPad, and iPod Touch. Formerly it was known as iPhone OS. Apple makes both the hardware and the operating system for its devices which run on iOS. Everything is designed to work together, which makes it safe and unique. iOS 11.4.1 is its latest version, which was released on 9th July, 2018. iOS offers multitasking features that allow the applications on iPhone to perform tasks in the background which in turn preserves battery life, and moreover, increases performance. With iOS, searching any geographical location (Mapping) has become very convenient.
6. The operating system provides various techniques which assures the integrity and confidentiality of user’s data. Following are the security measures which are used to protect the user’s data from threats and intrusion:
1) Protection against unauthorized access through login and password.
2) Protection against intrusion by keeping the firewall active.
3) Protecting against malicious access to system memory.
4) Displaying messages related to system vulnerabilities.
Error Detection: From time to time, the operating system checks the system for any kind of external threat or malicious software activity. It also checks the hardware for any type of damage. In this process, it displays a number of alerts to the user so that appropriate action can be taken against any flaw or damage caused to the system.
7. When an operating system is loaded into memory, the kernel loads first and remains in memory until the operating system is shut down. The kernel provides and manages the computer resources, and allows other programs to run and use these resources. The kernel also sets up the memory address space for applications, loads the files with application code into memory, and sets up the execution stack for programs.
The kernel is responsible for performing the following tasks:
• 1/0 management
• Memory management
• Process management for application execution
• Device management (through the use of device drivers)
• System calls control
8. Kernel is the core component of an operating system which acts as an interface between applications and the data processing being performed at the hardware level. The kernel provides and manages the computer resources, and allows other programs to run and use these resources. The kernel also sets up the memory address space for applications, loads the files with application code into memory, and sets up the execution stack for programs.
An interface to the operating system is called a Shell. It is the outermost layer of the operating system and manages the interaction between you and the operating system by:
• prompting you for the input
• interpreting that input for the operating system
• handling the resulting output from the operating system
A Shell provides a way for you to communicate with the operating system, either interactively (input from the keyboard is acted upon immediately) or as a shell script. A shell script is a sequence of system commands that are stored in a file.
9. Android is the world’s most popular Mobile Operating System. It is an open source (Linux based) platform initially developed by Android Inc. in October 2003, and later on purchased by Google Inc. in 2005. The green robot is the logo for the Android operating system. Android OS turns your phone into a powerful web browser, game console, and personal assistant all in one. It was primarily designed for touchscreen portable devices such as smartphones and tablet computer. With Android, you can use all the Google apps and many other applications for free, which empowers the phone. Android powers some of the best handset and tablet manufacturers in the world like Samsung, HTC, Motorola, Sony, Asus, and many more.
10. Single User Operating System was the initial version of operating system when the concepts of multithreading and multiuser were yet to be exploited properly. These operating systems could support only one user at a time. The most popular Single User Operating Systems were: Microsoft Windows 3.1, Microsoft Windows 95, and Microsoft DOS.
Multi-user Operating Systems allow more than one user to use the same computer at the same time or different times. Some of the Operating Systems which fall in this category are: Linux, Unix, Microsoft Windows 2000. Windows 2000 was the first version of Windows which allowed us to create several User Accounts on a single machine.
11. The ability to perform more than one task at a single instant of time is called Multitasking. An operating system which is capable of doing multiple tasks or executing processes while using common processing resources like a CPU, is called a Multitasking Operating System. Today, most of the operating systems fall under this category. Examples are: Unix, Windows XP, Windows 7, Windows 8, Windows 8.1, Windows 10.
Multithreading operating systems are those which allow different parts of an application or program to run simultaneously. The feature of multithreading can delay the execution response of certain processes. For example, if you host a Game server on LAN, your friends will utilize different parts of the same game by connecting to your machine at the same time. All resources will be utilized from your machine, which can be a performance degrading factor. The common examples of such operating systems are: Windows XP, Unix, Linux.
BRAIN DEVELOPER
SECTION 4: THEORY QUESTIONS (UNSOLVED)
1. Microsoft Windows is a series of Graphical User Interface (GUI) operating systems, which was developed, marketed, and sold by Microsoft. Windows OS was the first graphical user interface for IBM-compatible PCs. Some versions of Windows are: windows XP, windows 7, windows 8.
2. Taskbar is a long horizontal bar at the bottom of the desktop. It has the Start button on the extreme left side. The middle section of the bar shows buttons with a label for each of the opened applications and allows us to quickly switch between them. You can activate the application window by clicking on its taskbar button. When an application is active, its button is highlighted in a lighter shade.
3. Following are the new features of Windows 7 operating system:
a. Pinning On Taskbar – The taskbar of Windows 7 is more flexible and application oriented. You can pin your favourite programs on the taskbar for easy access. Just right-click the program and select Pin to Taskbar option.
b. Aero Peek – This feature allows you to quickly view the desktop without minimizing the open windows. To do so, just point to the Show Desktop button at the right edge of the taskbar.
4. A shortcut is an icon containing a direct route to a specific object that provides an easy and quick way to open the frequently used file or program. It is indicated with a small jump arrow in the lower left corner. Double click on this icon will activate the related application document or folder, etc. To create shortcut of a file or program, do the following:
a. Right-click on the file or program icon.
b. Choose Send to from the drop-down menu.
c. Select Desktop (create shortcut) option from the sub-menu.
d. Observe the shortcut icon of the selected file or program on the desktop.
5. Application window: When you open any application such as Word, Excel, PowerPoint etc., you will find two windows on the screen. The large window is called the Application window. This window helps the user to communicate with the application program.
Document window: The smaller window which is inside the application window is called the
Document window. This window is used for typing, editing, and formatting the text.
6. Yes, we can change the name of an existing file/ folder by using the Rename option. Rename means to change the existing name of a file/folder.
a. To rename any file/folder, first select it. b. Right-click on the selected file/folder.
c. Select the Rename option from the drop-down menu.
d. Now type the new name that you wish to give to the file/folder, and press Enter.
SECTION 5: APPLICATION BASED QUESTIONS (UNSOLVED)
1. Click on the Start button. Type the complete or part of the file name of the project in the Search box located at the bottom of the left pane. As you type, the items that match your text will appear. Double click on the desired file to open.
2. To rename the file, Rohan should first select the file ‘My project’ which he wants to rename.
Then right-click on it and select the Rename option from the drop-down menu. Now type the new name New_Project and press Enter.
3. Click on the Start button> All Programs> Accessories and then click on Windows Explorer. Select
D: from the Navigation Pane. Details of D: will be displayed in the Details Pane.
CHAPTER-6: COMPUTER NETWORKING BRAIN DEVELOPER
SECTION 4: APPLICATION BASED QUESTIONS (UNSOLVED)
1. Bluetooth, Infrared technology
2. Personal Area Network (PAN)
3. Metropolitan Area Network (MAN)
4. Wide Area Network (WAN)
5. Radio wave
6. Wide Area Network (WAN)
SECTION 5: SHORT ANSWER TYPE QUESTIONS (UNSOLVED)
1. Intranet refers to a computer network within an organization. Whereas, Extranet refers to a computer network that allows controlled access from the outside for specific business or educational purposes.
2. Full forms are as follows:
a. NIC – Network Interface Card b. ISP – Internet Service Provider c. LAN – Local Area Network
d. MAN – Metropolitan Area Network e. WAN – Wide Area Network
f. PAN – Personal Area Network
3. The File Transfer Protocol (FTP) was originally designed by Abhay Bhushan and published in 1971.
4. WiMax stands for Worldwide Interoperability for Microwave Access. It is a telecommunication
protocol that provides fixed and mobile internet services. WiMax requires a tower called WiMax
Base Station.
5. Examples are as follows:
a. Modem – Internal and External
b. Transmission – Wired and Wireless
c. [Typing error in the question, it should be only ‘Cable’] Cable – Coaxial and Fibre
d. Wireless Networking Technology – Microwave and Radio wave
6. The maximum data transmission range of Bluetooth technology is 10 meters to 240 meters.
7. Radio wave is a wireless transmission medium that distributes radio signals through the air.
8. Network components are: Server, Client, and Network Interface Card (NIC).
9. Three types of cables used in wired networking technology are: Ethernet cable, Coaxial cable, and Fibre optics cable.
10. Coaxial cable is mainly used by the cable television industry to connect TVs to a cable TV service.
The name “coaxial” refers to the common axis of the two conductors. A coaxial cable consists of central copper wire surrounded by insulation and then a shield of braided wire.
SECTION 6: LONG ANSWER TYPE QUESTIONS (UNSOLVED)
1. Local Area Network (LAN) is used when two or more computers or peripheral devices are connected within a small area, like a room, office building, or a campus. The maximum range of LAN can be 10 Kilometers. The number of computers in a LAN varies from 2 to 1000. Metropolitan Area Network (MAN) is much larger than a LAN setup and is spread across a city. The most common example of a MAN type network in our daily life is Cable Television Network. The main purpose of a MAN is also to share hardware and software resources. The maximum range of MAN can be 50 Km.
Wide Area Network comes into the picture when we have two or more computers located at faraway places, linked by communication facilities, like telecommunication or satellite signals. The most common example of a WAN network in our daily life is the Internet. It requires a public telecommunication media to transfer data.
2. There are four basic types of computer networks:
a) LAN – Local Area Network is used when two or more computers or peripheral devices are connected within a small area, like a room, office building, or a campus.
b) MAN – Metropolitan Area Network is much larger than a LAN setup and is spread across a city.
c) WAN – Metropolitan Area Network is much larger than a LAN setup and is spread across a city.
a) PAN – This type of computer network is mainly created for an individual person. It consists of a desktop/laptop computer, a mobile phone, and/or a hand held computing device, such as a PDA or a Smartphone.
3. Modems are of two types: Internal modem and External modem. Internal modem comes as a separate part that is installed on the PCI (Peripheral Component Interconnect) slots available on the motherboard, and external modem is connected externally to a computer.
4. Computer network brings more efficiency, economy, and effectiveness in an organization. The key advantages of networking are:
a. Hardware Sharing: In a network, we can share almost every peripheral device, such as a printer, scanner, modem, CD writer, etc., among several computers. All these devices are attached to a remote server, which is shared among multiple computers. This reduces the cost of hardware.
b. Software Sharing: Every application software can be installed on the main server rather than installing it on every computer individually. Computers in a network can use the required software from the server. This technique saves cost as well as time.
c. Efficiency of Hardware and Software Resources: In a network, modifications in software or hardware are done at a single point. Since the resources are installed at a single point, all modifications are done at that point rather than in individual computers.
d. Reduces Redundancy: Since people use the same data in a common workplace, they can share it over a network by saving and storing it centrally. This also reduces the redundancy of the same data.
5. The Internet is a worldwide network of computer networks. It is a global system that can be used for sharing information, providing worldwide services and communication. The main five uses of the internet are:
a. Electronic Mail (email) – Email is used for sharing information, data files, Photos, Videos, Business communications, and any other files instantaneously with others.
b. FTP File Transfer – FTP is the file transfer protocol that enables data exchange over internet media in a secure way.
c. Search Engines – Google, Yahoo, and MSN are the renowned search engines in use
today. These engines locate the information one seeks across the internet.
d. E-commerce – The Internet enables the selling of goods and services in online mode.
There are many e-commerce platform vendors like Amazon, Flipkart, etc. who aggregate several products/services available in the market and sell them through their portal to customers.
e. Online education – The Internet offers a wealth of educational material on any subject
with structured navigation and search facilities. One can seek any reading material and the internet will get it from any part of the world. People need not have to go to libraries to go through books. Those who cannot attend physical (face to face) class can take an online course where they get connected to the teacher, in the other part of the world.
6. Ethernet cable resembles a phone cable but is larger than the phone cable and has eight wires.
The advantage of these cables is that they have less power consumption but the drawback with these cables is that the computer requires an Ethernet adapter card on the motherboard to connect the Ethernet cable. These cables also have their limitations, both in the distance that they can stretch and their durability. Whereas, A Fibre optic cable consists of a central glass core containing a bundle of glass threads, surrounded by several layers of protective materials. The glass threads are capable of transmitting data converted into light signals at extremely high speed. A Fibre optic cable is highly resistant to signal interference and provides better data transmission by providing high bandwidth. However, it is fragile and the maintenance cost is high.
7. A server is a powerful computer with high speed and great processing capability. There can be
multiple servers in a computer network. Servers can link other computers or electronic devices together to provide important services to both private and public users. Whereas, a client is a computer system which uses a network to access a remote service from the server. It can access all the applications or information from the main server. A client is also known as a node.
8. The advantages of infrared wireless technology are:
It is much faster and reliable than its counterparts. The devices used for the implementation of Infrared wireless technology are cheaper. They consume much less power and are much more compact. It covers a much “wider range” of area seamlessly.
The disadvantages of infrared wireless technology are:
The devices have to be in stable position during the transmission and this technology can currently only be used for “short distance communications.
9. Wi-Fi stands for Wireless Fidelity. It creates a Wireless Local Area Network that uses radio waves
to send the information. A secure, reliable, and fast wireless connection is established between the electronic devices and the Internet by using this technology. The devices require a wireless adapter connected to them to capture the Wi-Fi signals.
Wi-Fi offers the following advantages:
• Wi-Fi has replaced the wired medium completely and can be used to connect to the Internet anywhere, at any time.
• It is relatively inexpensive and can also be accessed at places where cables cannot be installed.
• One can connect multiple devices through Wi-Fi. However, there are some limitations too.
• It has high power consumption.
• It is slower than the wired medium.
• The transmission breaks or slows down when there is noise interference.
10. Data is/are :
• Facts and statistics used for reference or analysis.
• Numbers, characters, symbols, images, etc., which can be processed by a computer.
• A representation of information.
• Interpreted by a human or a machine, to derive its meaning.
For example, Marks such as 67, 88, 90, and 77 are considered as data.
Information is:
• Knowledge derived from study, experience (by the senses), or instructions.
• Communication of intelligence.
• The interpretation of facts, concepts, etc., in some context that is exchangeable amongst people.
• The meaningful output, which we get after processing the data.
For example, if we relate the marks with a boy whose name is Rohit, a student of class IX, who has scored 67 in English, 88 in Math, 90 in Physics, and 77 in Chemistry, then it becomes information.
11. A computer network is a group of computers and peripheral devices, connected through a data
communication system. A computer network facilitates the sharing of hardware and software resources among different users working on different computers. These shared resources can be data files, any application software or hardware devices like printers, modems, etc.
12. Cloud is something that is present at a remote location. Cloud is defined as a set of hardware, networks, storage, interfaces, and services, combined together to deliver different aspects of computing as a service over a network or the Internet. There are four different types of cloud based on their ownership, size, and access. These are: Public cloud, Private cloud, Hybrid cloud, and Community cloud.
13. Long distance communication medium are:
a. Satellite – Satellite plays a significant role in modern day communication. It creates a communication channel between a source transmitter and a receiver at different locations on the Earth. Communication Satellites use different signals like microwave, digital, and analog signals.
b. WiMax – WiMax stands for Worldwide Interoperability for Microwave Access. It is a telecommunication protocol that provides fixed and obile internet services. WiMax requires a tower called WiMax Base Station, which is connected to the Internet using a standard wired high-speed connection.
c. Microwave – Microwave is a wireless communication technology that uses high frequency beams of radio waves to provide high speed signal transmission that can send and receive voice, video, and data information.
d. Radio wave is a wireless transmission medium that distributes radio signals through the air. Radio waves are widely used as signals on radio communication.
14. Advantages of cloud computing are:
• Cost savings – With cloud computing based on pay-per-use model, businesses or consumers can significantly lower the company’s IT expenses and requirements. It also provides access to numerous storage facilities and applications, which in turn save the consumer from spending a lot of money on the server, setup, and installation cost.
• Reliability – Cloud computing is much more reliable, when it comes to data management, backup, and recovery from failures. It Provides you with redundant it resources, automatic data backup, as well as quick fail over mechanism.
• Unlimited free storage – Cloud provides unlimited free and secure storage space to store large amounts of information. Users can also choose amongst the public, private, or hybrid cloud, depending on their security needs.
• Accessibility – Cloud allows easy access to cloud-based services and applications through internet-enabled devices such as desktops, Laptops, tablets, or mobile phones.
Disadvantages of cloud computing are:
• Technical issues – Cloud may provide accessibility to services and applications anytime and from anywhere, but there are times when this System encounters serious technical problems, which may lead to the entire business processes being temporarily suspended.
• Security – Although cloud service providers implement the best security standards and encryption methods, but storing the Company’s sensitive data and important files on third- party cloud providers, always opens up security risks.
• Vendor lock-in – Although cloud service providers assure that the cloud will be flexible to use and integrate but switching from one cloud Service to another is not so simple. It may lead to portability and support issues. It is the same as switching from one mobile service provider to another or like switching from android to iOS in mobile phones.
• Limited control – Since the cloud infrastructure is entirely owned, managed and monitored by the service provider, the consumer has very Little control over the applications, data, and services.
SECTION 3: THEORY QUESTIONS (UNSOLVED)
1. We can protect the entry of virus in our computer by following the below mentioned steps:
f) Security Programs: Installing reliable anti-virus software is a must. The anti-virus should be
regularly updated. It should also be programmed to regularly scan and quarantine the system.
g) Installation of firewalls and restricting access to unwanted sites through appropriate settings in the browsers should also be done as a mandatory act.
h) Secure Internet access: Be vigilant when accessing or uploading information on the Internet.
Only secure sites should be used for financial transactions and no personal information should be shared or saved (even accidentally) on any website. Installation and download from un-authorized sources should be avoided.
i) Regular security updates: Keep your applications and operating system updated at all times.
Special attention should be paid to security updates and security bulletins for each software or application being used.
j) Avoid Spams: Mails from un-wanted and un-warranted sources should be deleted without reading or downloading.
k) Any attachments in such mails should never be downloaded or installed onto the system.
l) Scanning All Portable devices: Scan all portable storage devices before use as these are the most common sources of infection in computers.
m) Disable cookies, if possible: For the safety of our personal information, we must disable cookies on our browser.
2. First Party Cookies: These kinds of cookies are generally used to store your login id, password, autofill information etc. for the frequently visited websites. For example, when you use your card to recharge your phone, the site stores all the login information and you only have to enter the password or CVC number.
Third Party Cookies: These are the cookies that websites store to get details of your search history
and web browsing history. These are most often used by advertising companies to track you across multiple websites that you visit.
3 Cybercrime refers to any online illegal activity facilitated by the use of electronic communication devices like mobile phones, computers or through networks like the Internet. Some cybercrimes tend to harm the system resources (by installing virus) while others are used to extract confidential information from the user.
4. The following ways can help you limit your data exposure online.
a) Exclude important personal information from your social media profiles. b) On any social website, be selective in adding or not adding ‘friends’.
c) Check your social media privacy settings. d) Check your phone’s privacy settings.
e) Watch out for ‘phishing’ e-mails.
f) Keep your communication network secure. g) Check for the https://.
h) Monitor the posts you get online.
i) Protect your computer and smartphone with strong, up-to-date security software. j) Use two-factor authentication whenever possible.
k) Stay away from public Wi-Fi.
5. A proxy server is a dedicated computer or a software system which acts as an intermediary between an endpoint device, such as a computer, and another server from which a user or client is requesting a service. So, the tracking website will get the information on the proxy server and you can still browse the site without disclosing your IP address or location.
6. Cyber terrorism is the act of conducting terrorism through the use of computers and the internet in order to cause fear and panic. Cyber terrorism involves large scale disruption of computers, telecommunication networks, or information system so as to compel the government or its people to fulfill some social, religious, or political objectives. Some cyber terrorists spread computer virus while others threaten people electronically. It may result in violence against person or property.
Attacks on military installation, power plants, air traffic control, banks, etc. are some examples of cyber terrorism.
7. A firewall is a network security system that monitors and controls incoming and outgoing network traffic based on predetermined security rules. A firewall may be implemented using hardware, software, or a combination of both. It safeguards our computer system and data from any unauthorized external source.
8. Phishing is the act of illegally acquiring personal and sensitive information such as, on line banking details, credit card details, and other login details, of an individual by sending malicious e-mails or by creating web pages that can collect this information as they appear to come from very famous organizations.
9. Always use the sites that start with ‘https:\\ ‘. The letter ‘s’ specifies that it is a safe site to be browsed. This should be taken into consideration, especially when on line transactions are to be made. This helps in checking the credibility of the website.
SECTION 5: APPLICATION BASED QUESTIONS (UNSOLVED)
1. Someone might have used her login details to enter her email account. Someone might have changed her password too. She should have been more careful by not sharing her personal information online and by keeping a strong password that could not be guessed.
2. Due to the third party cookies that websites store to get details of your search history and web browsing history. These are most often used by advertising companies to track you across multiple websites that you visit.
3. Her system seems to have been affected by Trojan Horse malware. One should scan all portable storage devices before use as these are the most common sources of infection in computers.
SECTION 6: LONG ANSWER TYPE QUESTIONS (UNSOLVED)
1. Online identity is a social identity that an internet user establishes in online communities and websites. When someone else uses your online identity to create fraudulent messages or
commit crimes, it is known as identity theft. In other words, you can say that Identity theft is any kind of deception, scam, or crime that results in the loss of personal data, including the loss of usernames, passwords, banking information, credit card numbers, Aadhar ID or Unique Identity Number (UID), which is then used without your permission to commit fraud and other crimes.
2. The best practices used to protect the confidential information, which will help you to safeguard your information include:
a. Build strong passwords. It is important to create strong passwords for all your on line accounts.
b. Use multifactor authentication. A user ID and strong password alone are not sufficient to secure web accounts. Multifactor authentication is one of the simplest and the most effective ways to secure data, which adds an extra layer of protection.
c. Be suspicious of unsolicited e-mail. Be aware of nuisance ads and unsolicited e-mails from unknown sources. Try not to open any attachments that are along with such messages and do not reply to such messages.
d. Be aware of your online posting. One should be very careful in what one is sharing on line. One should never post any personal details or one’s location online.
e. Protect your mobile devices. Outdated software can leave our mobile devices open to security vulnerabilities. Remember, to protect our device from an external attack, keep updating the mobile software on a regular basis.
f. Engage in safe web browsing. Just like our phone requires updates on a regular basis, so does our web browser. An outdated browser can open up security gaps that cyber criminals may take advantage of in accessing our data.
g. Use safe sites to surf the internet. Always use the sites that start with ‘https:\\ ‘. The letter ‘s’ specifies that it is a safe site to be browsed.
h. Use firewall. A firewall is a network security system that monitors and controls incoming
and outgoing network traffic based on predetermined security rules. A firewall may be implemented using hardware, software, or a combination of both.
i. Avoid using computers in public. Avoid using computers in public places like cyber cafe
or labs, to access private data like e-mails or sharing the private information like credit/debit card details.
3. Private browsing also known as “Incognito Mode”, is a means by which we can safeguard our
identity and browsing details when on line. By enabling incognito browsing mode in our web browsers, we can prevent:
a. Saving of our details as in the autofill feature b. Accidental saving of username and passwords
c. Saving of browsing history when accessing the web from a public domain d. Saving of data in cookies
e. Location tracking
Most of us book our flight tickets and hotel rooms online. When we search for the available flights or hotels on a particular date for a particular destination, tracking cookies are generated. Suppose, due to some reason, you do not book the tickets or the hotel room in that browsing session. So, the next time when you open the site to book the tickets or the hotel, you see that the prices have increased.
4. Here are the two ways by which websites can track you:
a. IP Address: when the data is transferred from one computer to the other in a network, it is done with the help of a unique numerical address assigned to the hardware (computer, router, printer, etc.) connected to the Internet. This is called an IP Address. IP address is an acronym for Internet Protocol address. It is similar to our home or office address Figure 7.3: IP Address which is unique. Whenever you visit a website, the device you use shares an IP address with the website. With the help of this IP address, a website can roughly estimate your geographical location.
b. Cookies: Cookies are small data files, which are sent by the website you visit and are generated by your browser. These are then stored on your device. Cookies are used to track your record of visit to a particular website/webpage. A website recognises you with the help of cookies, when you again visit that website. Similarly, when you use your credit card for any transaction, a cookie will store your login information. Different web browsers have
different privacy settings. You can go to your browser’s settings and choose private browsing. This will provide you control over which kind of cookies you will accept. If you do not want to allow cookies, you may disable them.
5. Any malicious programme on a computer or mobile device, such as virus, worm, Trojan horse, Spyware, etc. are collectively called Malware. Malware is a malicious program that enters into a computer and damages it without the user’s knowledge. It not only interrupts the normal working of a computer, but also steals important information of a user. There can be variety of malware programs.
Some common ones are: Adware, Spyware, Virus, Worm, Trojan Horse, Rootkit, etc. Safety measures to be taken to prevent from Malware are:
a. Security Programs: Installing reliable anti-virus software is a must. The anti-virus should be
regularly updated. It should also be programmed to regularly scan and quarantine the system. Installation of firewalls and restricting access to unwanted sites through appropriate settings in the browsers should also be done as a mandatory act.
b. Secure Internet access: Be vigilant when accessing or uploading information on the Internet.
Only secure sites should be used for financial transactions and no personal information should be shared or saved (even accidentally) on any website. Installation and download from un-authorized sources should be avoided.
c. Regular security updates: Keep your applications and operating system updated at all times.
Special attention should be paid to security updates and security bulletins for each software or application being used.
d. Avoid Spams: Mails from un-wanted and un-warranted sources should be deleted without reading or downloading. Any attachments in such mails should never be downloaded or installed onto the system.
e. Backups: Taking backups regularly is a good practice. This not only protects us against data loss but also helps to restore the integrity of the data. Make sure that the data is encrypted by using encryption software to protect from unauthorized access.
f. Scanning All Portable devices: Scan all portable storage devices before use as these are the most common sources of infection in computers.
g. Disable cookies, if possible: For the safety of our personal information, we must disable
cookies on our browser.
6. The most common types of cybercrimes are:
a) Cyber Stalking: It is a crime in which the attacker harasses a victim by using electronic communication, such as e-mail, instant messaging, or messages posted to a website or a discussion group for reason of anger, revenge, or control. A stalker may be an on line stranger or a person whom the target knows.
b) Cyber Bullying: It is an act of harming or harassing using information technology in a deliberate manner. This includes insulting remarks and threatening messages sent by e-mail, spreading rumours about the person either by e-mails or social networking sites, posting embarrassing photos and videos to hurt the person, derogatory remarks against gender, race, religion, or nationality.
c) Cyber Espionage: It is the practice of using information technology to obtain secret information
without permission from its owners or holders. Cyber espionage is most often used to gain
strategic, economic, political, or military advantage, and is conducted using cracking techniques and malware.
d) Cyber Warfare: It involves using of information technology by nation-states to penetrate another nation’s networks to cause damage or disruption. Through cyber warfare, countries can completely freeze the vital resources like public transport, banking system, internet, and communication technology of another country. This can bring the economy of the targeted country at complete stand still. Cyber warfare has emerged as a prominent threat to the sovereignty of countries.
7. The information which cannot be shared with others due to security concerns is known as confidential information. Information such as bank account statements, credit card numbers, business documents, identity proofs, etc. are very important and personal. Protecting this information from unauthorized access comprises a major part of confidentiality of information as leaking of this information can cause financial loss, identity loss, or privacy loss. Confidentiality of information ensures that only authorized users can access the sensitive data.
Best practices to protect your confidential information:
The best practices used to protect the confidential information, which will help you to safeguard your information include:
a. Build strong passwords. It is important to create strong passwords for all your on line accounts. A strong password:
• Should contain both uppercase and lowercase characters, as well as digits and punctuation.
• Should be at least eight characters long.
• Should not be a word in any language, slang, dialect, or jargon.
• Should not be based on personal information, names of family members, and so on.
• Should be hard to guess but easy to remember.
b. Use multifactor authentication. A user ID and strong password alone are not sufficient to secure web accounts. Multifactor authentication is one of the simplest and the most effective ways to secure data, which adds an extra layer of protection.
For example, when a user enters a UserlD and Password, the website sends an OTP to the user’s mobile device.
c. Be suspicious of unsolicited e-mail. Be aware of nuisance ads and unsolicited e-mails from unknown sources. Try not to open any attachments that are along with such messages and do not reply to such messages.
8. User agent refers to the software program such as your browser or a session initiating application (E.g., Skype or any other web-calling application). When you initiate a web session, these applications pass your information such as application type, operating system used, software source, version, etc. This information can be tracked and stored by web servers to determine the user’s web activities and behaviour.
9. To protect your passwords online from being hacked, follow these tips to make them strong:
• Make sure that the password is minimum eight characters long.
• Use a combination of upper and lower-case letters. Include at least one numeric character and one special character.
• Be creative. Use the first letter of each word of a memorable sentence or phrase, then make it even tougher by changing some of the letters to numbers. For example, the phrase, “All that glitters is not gold” can be written as AtGingOL$.
• Never use personal information like your name, birthday, driving license number or passport number.
• Never store your password on your computer or in your mobile phone.
• When you are signing in to your account, deselect the auto selected option, “keep me signed in” or “remember me”.
• Clear your browsing history or cache after online banking and shopping, so that no one can access it.
• Always ensure that the site is genuine and secured before providing your credentials.
• Avoid using passwords like words spelt backwards, misspelt words, abbreviations, and single dictionary words that are easy to figure out.
• Do not repeat numbers (5555) and letters (bbbb). Do not include simple sequences (abcdefg or 56789) or letters that appear in a row on your keyboard (qwerty), instead use complex sequence like a2b3c5d7qywert.
• Always create a unique password for each account. Avoid using the same password for multiple sites to prevent data loss.
• The answers you provide for the security questions, should be as strong as your passwords.
• Pay attention to the browser’s security signals. If you detect anything suspicious, refrain from using that resource.
10. In case of any cybercrime, you should immediately report the matter to either parents or school authorities.
• Parents can visit a nearby police station and can lodge a complaint.
• The Information Technology Act has global jurisdiction. It means that you can lodge a complaint against the crime from any state or city.
• To know more about cyber law or to register a complaint, you can visit the following link:
http://www.cybercrimehelpline.com/
SECTION 5: THEORY QUESTIONS (UNSOLVED)
1. A word processor is an application software, which is capable of creating, editing, saving, and printing documents. A word processor should never be confused with a text editor, such as
Notepad, which only allows us to create and edit plain text. Whereas, while using a word processor, you can make changes and illustrate the text.
Five features of Word processor are:
Ease And Speed – A word processor provides an easier and faster method to type the text. Editing Features – Using a word processor you can apply the editing features like copying, moving, and deleting text. You can overwrite or insert a sentence, paragraph, or word. Page numbers, headers, and footers can also be inserted. Tabular data can also be presented in the documents.
Formatting Features – It provides various formatting features, such as Boldface, Italics, Underlining, Font Name, Font Color, WordArt, etc.
Storage Features – It stores all your documents for future use, which can be retrieved whenever
you want.
Graphics Features You can add pictures, drawings, and charts, etc., to your documents. This enhances the overall presentation of a document.
2. Components of a Word window are:
a. File Tab : The Office Button of 2007 is replaced by the File tab in Word 2010. The basic features of Word 2010 are quite similar to that of Word 2007. On clicking the File tab, we can create a new file, open an existing file, save a file, print a file, and perform other tasks.
b. Quick Access Toolbar: The Quick Access Toolbar is located at the upper left corner next to the
Word icon. It provides an easy access to the frequently used command buttons. By default, three buttons are present on it which are: Save, Undo, and Redo.
c. Ribbon: The MS-Word 2010 has a Ribbon which contains eight tabs. These are File, Home,
Insert, Page Layout, References, Mailing, Review, and View. These tabs have individual groups, and the groups have different icons (pictures), which in turn represent different commands.
d. MS Word tabs.
e. Groups in each tab.
f. Work Area: This is the blank area in the document window where you can type, edit, and format the text.
g. Ruler Bars: These bars are present on both top and left side of the document. The Vertical Ruler
bar allows you to format the vertical alignment of the text.
h. Scroll Bars: The scroll bars help you to navigate through different portions of a document.
i. Status Bar: It is located at the bottom of the Document window. It displays the status of the document which you are working on.
j. Zoom Slider: On the Status bar, next to the view buttons, you will find the Zoom slider, which lets you zoom in or zoom out your document by moving the slider to the percentage zoom setting.
3. Unlike a traditional text editor, if the text does not fit in a line, the Word automatically shifts it to the next line. This feature is called Word Wrap. It automatically fits the typed text within the specified left and right margins. The Enter key is used only in the following cases:
• To place text in a new line.
• To mark the end of a paragraph.
• To leave a blank line in between two paragraphs.
4. The open application of MS Word displays two windows on the screen. The larger window is called the Application window and the smaller window, which is inside the Application window is called the Document window. The Application window helps the user to communicate with the MS Word program. The Document window is used for typing, editing, and formatting the text.
5. Formatting Marks are:
• (.) – Dots(.) show how many times the Spacebar key has been used between each word.
• (¶) – This character represents the position where you have used the Enter key.
• (↵) – This character represents the position where you have used Shift+Enter key combination to mark the end of a line.
• (→) – This character represents the position where you have pressed the Tab key to mark the Tab stops.
6. Editing text means making corrections to it, and manipulating text in a manner that would lead to the
desired end result. This process may include inserting, deleting, copying, moving, finding, and replacing a particular text in a document.
7. You can save your documents in three possible ways:
a. Click on the File tab and select the Save option. Or
Press Ctrl+S key combination. Or
Click on the Save button present on the Quick Access Toolbar b. The Save As dialog box appears.
c. Type a desired name for your file in the ‘File name’ box and click on the Save button. d. The file will be saved with the extension .docx.
To protect an entire document from being viewed by others, follow the given steps:
• Click on the File tab and select the Save As option from the drop-down menu.
• The Save As dialog box appears.
• Click on the drop-down arrow of the Tools tab and select General Options.
• The General Options dialog box will appear with two fields. They are: ‘Password to open’ and
‘Password to modify’.
• Type the desired password in the Password to open field. Click on OK.
• The Confirm Password dialog box appears. Re-enter the password in order to confirm the password. Then click on OK.
• If the password matches, the document is saved with a password protection. If the password does not match, you receive the prompt message to enter the password again.
8. The message box displays the following options:
• Save – The document is saved and then closed.
• Don’t Save – The document is closed and all the modifications since the last save are lost.
• Cancel – Nothing happens and you return to the document.
9. To move a text using shortcut key, select the desired text and press Ctrl+X key combination. Now bring the pointer to the desired location and press the Ctrl+V key combination.
10. There are two ways to perform this operation:
a. Select the text and press the Delete (Del) key.
b. Select the text and press the Backspace key.
11. At the right end of the Status bar, you will find the View buttons. It is quite easy to change the view of your document to the following views:
a. Print Layout: It is selected by default. This view shows the document as it will appear when it is printed.
b. Full Screen Reading: It shows the complete page on the screen and also displays the multiple pages. This view has several buttons at the top of the page, such as Save, Print Preview and
Print, Tools, Mini Translator, Text Highlight Color, and Insert comment. At the centre of the bar, it displays the page number and total number of pages, and at the right end of the bar, View Options menu and Close button are displayed.
c. Web Layout: This view enables you to see your document as it would appear in a browser, such as Internet Explorer.
d. Outline: It displays your document in an Outline View. You can move the text up and down, expand and collapse the levels, or change the heading levels.
e. Draft: It displays a document as a continuous text scroll where page breaks are denoted by dashed lines. This view is helpful if you are using an older or slower computer that cannot display the Print Layout view. Various elements, like headers/footers, backgrounds, pictures, etc., are not displayed in this view.
SECTION 6: APPLICATION BASED QUESTIONS (UNSOLVED)
1. To create a new document in Word, press Ctrl+N. To save the document, press Ctrl+S.
2. Write the sentence in a Word document, select it and press Ctrl+C to copy. Paste it several times by pressing Ctrl+V.
3. The formatting marks are as follows:
• (.) – Dots(.) show how many times the Spacebar key has been used between each word.
• (¶) – This character represents the position where you have used the Enter key.
• (↵) – This character represents the position where you have used Shift+Enter key combination to mark the end of a line.
• (→) – This character represents the position where you have pressed the Tab key to mark the Tab stops.
4. She can use Backspace button to erase the extra words.
SECTION 5: THEORY QUESTIONS (UNSOLVED)
1. The distance between the written text and the edge of the paper is called margin. The different types of margins are:
• Top Margin: Distance between the text and the top edge of the page.
• Bottom Margin: Distance between the text and the bottom edge of the page.
• Left Margin: Distance between the text and the left edge of the page.
• Right Margin: Distance between the text and the right edge of the page.
2. Text alignment refers to the positioning of text between the margins of a page. You should set the alignment before you begin typing. You can also select an entire document and then change the alignment of text. There are two categories of text alignment:
• Horizontal Text Alignment: Aligning the text with respect to left and right margins is called
Horizontal text alignment. The text alignments that you generally use, fall under this category.
• Vertical Text Alignment: It aligns the text with respect to the top and bottom margins of a page.
3. Header and Footer are those little identifiers that respectively run across the top and bottom of the document. They include such information, like page numbers, date, title of a book/ chapters, author’s name and slide show theme, etc. The Header and Footer buttons are found in the Header & Footer group on the Insert tab. To insert, click on the Header button. Select the Edit Header option from the drop-down menu. An additional tab with the name Design appears on the Ribbon. On top of the page, you will find the Header box, which is separated from the rest of the page with a dotted line. Click in the Header box then type the text you want, and then click anywhere outside the box. Click the Footer button on the Insert tab and select the Edit Footer option. The Footer box will appear at the bottom of the page.
4. The indenting feature is used to move the complete paragraph or the first line to a specific number of places between the left or right margins. To set up left and right indent of a paragraph, open Paragraph dialog box launcher in the Home tab. In the Paragraph dialog box, you will find that the Indents and Spacing tab is selected by default. Under the Indentation section, set the indentation by using the two options- Left and Right.
5. Indent Markers are present on the Horizontal ruler. To indent the paragraph using Indent Markers, follow the given steps:
• Place the insertion point anywhere in the paragraph.
• Adjust the first line indent by dragging the First Line Indent marker on the ruler.
• To adjust the hanging indent, drag the Hanging Indent marker.
• To move both markers at the same time, drag the Left Indent. This will indent all lines in the paragraph.
6. Open the Font dialog box and select the Advanced tab. Go to the Spacing option and change it to
Expanded.
7. Click the Page Number button in the Header & Footer group on the Design tab and choose the Bottom of Page option from the drop-down list. Or select the Format Page Numbers option from the drop-down list. Select the required format from the Page Number Format dialog box, and click on OK.
8. The Tab Selector is present above the vertical ruler on the left. Hover over the tab selector to see the name of the active tab. The tab options are:
• First Line Indent: It inserts the indent marker in the ruler and indents the first line of the text in a paragraph away from the left margin.
• Hanging Indent: Inserts the hanging indent marker and indents all lines other than the first line.
• Left Tab: Moves text to the right as you type.
• Center Tab: Centers text according to the tab.
• Right Tab: Moves text to the left as you type.
• Decimal Tab: Vertically aligns the decimal numbers using the decimal point.
• Bar Tab: Draws a vertical dotted line on the document.
SECTION 6: APPLICATION BASED QUESTIONS (UNSOLVED)
1. She can use the Decrease Indent, Increase Indent, and Line and Paragraph Spacing options from the Paragraph group on the Home tab
2. He can insert Header and Footer to put the mentioned items on every page.
3. She can choose the alignment options from the Paragraph group on the Home tab.
4. He can use the Horizontal ruler and set the left, right, and first line indent by dragging them to the required position.
5. He can select each paragraph individually and apply alignment using the Alignment options from the Paragraph group on the Home tab, and choose Font Color from the Font group on the Home tab.
CHAPTER – 10: Microsoft Word 2010-III BRAIN DEVELOPER
SECTION 5: THEORY QUESTIONS (UNSOLVED)
1. On the Insert tab, in the Illustrations group, click on the Clip Art option. The clipart options appear in the task pane on the right. Enter keywords in the Search for: field that are related to the image you wish to insert, or type in the file name of the clip art. To narrow down your search, do the following:
• Click the down arrow in the Result should be: field and deselect any type of images you do not wish to see.
• Click on Go button. In the displayed list of results, select the clip art to insert it in a document. Or
• Click the drop-down arrow next to an image in the task pane and select Insert, Copy, or any other options from the list.
• In the Clip Art task pane, you can also search for photographs, videos, and audios. To include any of those media types, select the required check boxes.
2. Multilevel List option is used to create a list within a bulleted or numbered list. To create a
Bulleted/Numbered list:
• Click either on the Bullets or Numbering icon on the Home tab in the Paragraph group.
• Select the desired bullets or numbering style from the drop-down menu. It will appear in the document.
• Enter the text and press the Enter key in the end.
• A new bullet will appear in the next line.
3. Word provides the facility to add columns to right or left of the existing column and insert rows above or below the selected row.
• Click anywhere in the row/column, adjacent to which you want to add the new row(s)/
column(s).
• The Table Tools tab appears on the ribbon. Click on the Layout tab under it.
• In the Rows & Columns group, click on the Insert Left or Insert Right button to insert a 1 column and click Insert Above or Insert Below button to insert a 2 row.
4. Text rotation is useful when you have long heading for narrow columns. You can display the data at a different location in a cell by rotating it.
• Select the text in the cell that you want to reposition.
• Click on the Layout tab in the Table Tools contextual tab.
• Select the Text Direction option in the Alignment group. Keep on clicking the Text
Direction button until your text faces the desired direction.
5. Bullet is a small graphic symbol that marks an item in a list. To create a Bullet:
• Click either on the Bullets icon on the Home tab in the Paragraph group.
• Select the desired bullets or numbering style from the drop-down menu. It will appear in the document.
• Enter the text and press the Enter key in the end.
6. Merge means to combine. In MS Word, you can merge multiple adjacent cells into a single cell using the Merge Cells command.
• Select the cells that you want to merge.
• Click on the Layout tab. Select the Merge Cells button in the Merge Or Right-click on the selected cells, select the Merge Cells option from the Shortcut menu.
• The data gets combined in one cell
7. We can add comments in a Word document.
• Select or Click on the text you want to comment.
• Click on the Review tab.
• Select the text on which you want to add a comment.
• In the Comments group, click on the New Comment� button. Commrnt
• You will find a text space in the right side to insert your comment. Just type in whatever you want to and leave it as it is.
• You can even format the comment in the comment box with Bold, Italics, & Underline – to highlight the important comments.
8. Word has an inbuilt feature to record the changes made to an original document like insertion, deletion, move, formatting change, or comment that you make, so that you can review all the changes later. As you review tracked changes, you can accept or reject each change. When you use this facility, all the changes that you have made can be seen with a red underline.
TO ENABLE TRACK CHANGES FEATURE:
• Open the document you want to revise.
• Select the Review tab, click on the Track Changes button Tracking group.
• Make the changes you want by inserting, deleting, moving text, or by adding graphics
9. Splitting cell(s) refers to dividing the cell or cells further into separate cells.
• Select the cells that you want to split.
• Click on the Layout tab. Select the Split Cells button in the Merge group.
• You will get the Split Cells dialog box. Enter the number of rows and columns into which you want to split the selected cells. Click on OK.
• After choosing the options as shown, you will see the following output:
SECTION 6: APPLICATION BASED QUESTIONS (UNSOLVED)
1. Student will draw the shapes from the Shapes options present in the Illustrations group on the
Insert tab.
2. Choose Table option from the Tables group on the Insert tab and create a table to store the data.
3. From the Table Tools tab, choose the Layout tab. Then choose Insert Above or Insert Below options from the Rows & Columns group to insert new rows. Enter more data in the new rows.
SECTION 4: THEORY QUESTIONS (UNSOLVED)
1. Presentation software is an application software, which is used to create multimedia presentations in the form of slide shows. A presentation is a collection of slides arranged in a sequential manner to convey, persuade, motivate, and entertain or to provide information.
2. A slide can be defined as a digital or an electronic page of a presentation.
3. The File tab launches the Microsoft Office Backstage View. This view allows us to create a new presentation, open an existing presentation, save, print, send, or close the presentation. Ribbon It is placed at the top area of the main window. It displays several tabs, such as File, Home, Insert, Design, Transitions, Animations, Slide Show, Review, View, and Acrobat. Each tab contains commands arranged into different groups.
4. A slide contains the following three basic elements:
• BACKGROUND: It is the base of a slide on which various elements like title, images, charts, etc. can be added. The background of a slide can be modified at any point of time.
• TITLE: It is the heading of a slide which is used to guide the audience about the content of the slide.
• BODY TEXT: It contains the main content of the slide, generally formatted as a bulleted or numbered list.
5. The layout feature defines the basic structure of a slide and arranges your slide content. It
provides you with different ways to position your text, images, and other graphic options. Let us have a look and briefly learn about the features of the different slide layouts. Two slide layouts
are:
• Title Slide: It is designed to add a title and some text content in a paragraph form.
• Two Content Slide: It contains a title field and two layout boxes where you can either add text or insert any element, like charts, tables, media clips, pictures, clipart, smartart graphics.
6. There are three options in the message box. Let us see what happens if you click on them.
• Save: The presentation is saved and then closed.
• Don’t Save: The presentation is closed and all the recent modifications are lost.
• Cancel: Nothing happens and you return to the presentation.
7. Follow these steps to save the presentation:
• Click on the Save option on the Quick Access Tool bar. Or
• Click on the File tab >Save option. The Save As dialog box appears.
• Specify the name, e.g., ‘My Presentation’ in the File name text box. Click on the Save button.
• The presentation will be saved with the name My Presentation with an extension .pptx.
8. To remove the password from a presentation, do the following:
• Click on the File tab and select the Save option. The Save As dialog box appears.
• Click on the drop-down arrow of the Tools tab and select the General Options.
• The General Options dialog box appears. Type the desired password in the Password to modify text box.
• Delete the password and click on Save.
9. Quick Access Toolbar t is a customizable tool bar, which contains commands that you may want to use quite often. By default, this toolbar is located on the Title bar but you can place it below the Ribbon also.
10. To View Slide Show:
• Click on the Slide Show button � present on the Status bar. Or
• Click on the Slide Show tab and select the From Beginning option. Or
• You can also use the FS key to view the Slide Show.
SECTION 5: LONG ANSWER TYPE QUESTIONS (UNSOLVED)
1. PowerPoint 2010 is a presentation software that allows you to create dynamic slide presentations that can include animation, narration, images, and videos. It is a graphical software package that is used for creating effective multimedia presentations. It is a part of the Microsoft Office 2010 suite, which provides various tools, wizards, templates, themes, and predefined layouts to create dynamic and professional presentations.
• Microsoft PowerPoint is a powerful communication tool to present the views and ideas effectively through visual aids. Presentations can be enhanced with 2D and 3D clipart, special effects and transition styles, animations and high impact drawing tools. The maximum usage of this application can be seen in the field of entertainment, education, corporate training sessions, seminars, and conferences.
• You can easily import data from Word, Excel, etc. into a Powerpoint presentation.
• You can also generate handout material and speaker’s notes after creating a presentation.
2. Microsoft PowerPoint can be used effectively to make persuasive presentations. To make your presentation effective:
• KEEP IT SIMPLE: Always try to keep your presentation simple by using charts which are easy to understand and graphics that reflect what you are saying. The thumb rule for making a good presentation is to ensure that there are not more than five words in each line and not more than five lines in each slide.
• MINIMIZE FACTS AND FIGURES IN SLIDES: PowerPoint has the capacity to convey ideas and support a speaker’s remarks in a concise manner. You should avoid to include too many figures and numbers.
• USE VIBRANT COLOURS: A striking colour contrast between words, graphics, and the background can be very effective in conveying both, message and emotions.
• IMPORT IMAGES, GRAPHICS, AND VIDEOS: Do not limit your presentation to the collection of cliparts, etc. provided in PowerPoint. Import images, graphics, and videos for a better visual appeal and variety.
• USE HUMOUR IN YOUR PRESENTATION: Humour helps to convey a message efficiently and loosen up the crowd.
• EDIT RUTHLESSLY: After creating the PowerPoint slides, imagine yourself as one of the listeners, and critically review your presentation. If you find something unappealing, distracting, or confusing, either modify it or remove it.
• The above points should be kept in mind while designing the presentation, whereas the following should be observed while showing the presentation.
• HOLD UP YOUR END WITH ENTICING/CONVINCING MATERIAL: Sometimes, the ease of use to create simple and engaging presentations with eye-catching slides and graphics in PowerPoint becomes its own enemy. Always remember that people do not merely stare at images tossed onto a screen, they also wish to hear you. Build a strong PowerPoint presentation, but make sure that your spoken remarks should be appealing to the ears
of listeners.
• Remember : “PowerPoint doesn’t deliver presentations. It makes slides, which support a spoken presentation”.
• DON’T PARROT POWERPOINT: Never read the visual presentation to the audience. It makes even the most visually appealing presentation boring to the bone. A presentation works best with spoken remarks that augment and discuss what is present on the
screen.
• MAKE E YE CONTACT WITH YOUR AUDIENCE: Always remember that the audience does not wish to see the back of your head. So, always try to maintain a direct eye-contact with the audience.
• TIME YOUR REMARKS: Proper care should be taken while giving remarks. Your comments should not coincide precisely with the appearance of a fresh PowerPoint slide. It splits the audience’s attention. Never talk on top of your slides.
• MAKING A POWERFUL FIRST IMPRESSION: First impression is the last impression. You cannot make a first impression twice. The audience will make decisions about you from your first appearance, your words, and the intonation of your voice.
• GIVE IT A REST: PowerPoint is an effective tool as a visual companion to the spoken word. But you must let the screen go blank on certain occasions.
3. The presentation can be projected on a big screen by attaching the computer to a multimedia projector. A presentation can be made more interesting and effective by adding text, diagrams, scanned images, cliparts, sounds, videos, designs, and special animation effects. In this lesson, you will learn about the basic operations of a presentation software, its components, and connected aspects.
Most popular presentation softwares are:
• Microsoft PowerPoint
• Adobe Connect
• Google Slides (Part of Google Docs)
• OpenOffice Impress
4. PowerPoint provides various formatting features to modify the text of a slide. Using the Font group of the Home tab, you can apply various formatting effects to the text.
TO CHANGE FONT FACE
Before applying any formatting effects, first select the text:
• Click on the Font drop-down arrow in the Font group on the Home tab.
• Select any font face from the drop-down menu.
• Observe the change in the Font on the selected text. TO CHANGE FONT SIZE
There are two ways to change the Font Size of your text: Method 1
• Click on the drop-down arrow present next to the Font Size button EJ in the Font group.
• Select the desired font size from the drop-down menu of Font Size button. Method2
• Select the text, and click on the Increase Font Size button to increase the font size and the Decrease Font Size button to decrease the font size. Clicking again on these buttons will further increase and decrease the font size respectively.
TO APPLY SHADOW EFFECT
• Click on the Text Shadow button s in the Font group on the Home tab.
• You will notice that the shadow effect appears on the selected text.
• Clicking again on the Text Shadow button s will remove the shadow effect. TO APPLY FONT ST YLE
• Select the text and click on B , I , or U toggle buttons present on the Home tab for applying Bold, Italic, and underline effects respectively.
5. The different presentation views are:
• NORMAL VIEW: It is the main editing view, which is used to write and design a presentation. In Normal View, you can add text, graphics, sound, animation, and other effects as well. In this view, you can also have a large view of an individual slide, notes pane at the bottom, an outline of the slide text (Outline tab), and slides displayed as thumbnails (Slides tab), all at the same time.
• SLIDE SORTER VIEW: It displays a miniature view of all the slides in a presentation arranged in horizontal rows. This view is useful in making changes to several slides in one go. In Slide Sorter View, you can change the order of slides, copy or delete the slides, add transitions, animation effects, and set the timings for the slide show.
• SLIDE SHOW VIEW: It shows all the slides of a presentation starting either from the first slide or the current slide one after another. One slide occupies the entire screen in this view.
• NOTES PAGE: The Notes Page option is available on the View tab. It displays the notes page for the selected slide, where you can write additional information for the current slide. These notes are not visible when the presentation is shown. These notes help the speaker to remember the important points while presenting.
• READING VIEW: Reading View is similar to Slide Show View. In both the views, the slide is shown in a full screen mode. However, in the Reading View, Title bar and Status bar get displayed on the screen. This view is not only useful to quickly navigate during the
slide show, but also provides an easy access to the windows task bar to switch to other opened programs or windows.
6. To protect the entire presentation using password, follow the given steps:
• Click on the File tab and select the Save option from the drop-down menu.
• The Save As dialog box appears.
• Click on the drop-down arrow of the Tools tab and select the General Options.
• The General Options dialog box will appear, displaying the two fields: ‘Password to open’ and ‘Password to modify’.
• Type the desired password in the Password to open text box. Click on OK.
• The Confirm Password dialog box appears. Re-enter the password in order to confirm the password. Then, click on OK.
• If the password matches, the presentation is saved with a password protection. If the passwords do not match, you receive the prompt message to enter the password again.
SECTION 6: APPLICATION BASED QUESTIONS (UNSOLVED)
1. Refer to Figure 11.2 ‘Components of PowerPoint Window’ given on page 225 of the course book.
2. 1: Title Slide
2: Comparison Slide
3: Title and Content Slide
4. Content and Caption Slide
5: Blank Slide
3. 1: Notes Page View
2: Slide Sorter View
3: Slide Show View
4: Outline View
5: Normal View
SECTION 5: THEORY QUESTIONS (UNSOLVED)
1. Slide Sorter View contains the thumbnail view of all the slides in a presentation. You can use this view to work either with a group of slides or with a single slide. Open Slide Sorter View as discussed earlier.
Moving and selecting group of slides:
• Click on the slide that you want to move. A thick yellow border appears around it.
• Drag the slide to the required place. A horizontal line appears as you move the slide.
• To select non-contiguous slides, click on the first slide and while pressing the Ctrl key, select the other desired slides one by one.
• To select contiguous slides, click on the first slide and while pressing the Shift key, select the last slide in the group. This selects all the slides which come between the first and the last.
1. Headers are those little identifiers that run across the top of a document respectively.
Whenever you need to repeat certain text or graphics on each page, you can use Headers. They include information like page numbers, date, book or chapter titles, author name, Slide Show theme, etc. They can also be modified later.
2. To group multiple shapes, press and hold Shift or Ctrl key while you select the objects. Then
follow any one of the following steps:
• Right-click on the selected shapes that you want to group. A Shortcut menu appears.
Select the Group option. You will find three options i.e., Group, Ungroup, and Regroup. Further select Group option from the drop-down list. You will now see that all the objects are grouped together.
• Click on the Arrange button in the Drawing group on the Home tab. Select the Group option from the drop-down menu.
• After selecting the objects a new tab appears, i.e., Format tab. Click on the Format tab and select the Group option in the Arrange group.
3. Transition effects appear when one slide changes to other during Slide Show View. You can apply transition effects to a single slide as well as to all the slides. Follow these steps to add transition effects:
• Select the slide on which you want to apply a transition. Click on the Transitions tab.
• The Transition to This Slide group appears on the Ribbon.
• Click on the More drop-down arrow to display all the transition effects. Click on any transition effect from the displayed choices. The current slide will display a preview of the selected effect.
• Now select the Effect Options button to select an effect for the chosen transition.
• Click on the drop-down arrow of the Sound option in the Timing group and select any sound effect of your choice.
• Click on the Preview button present at the extreme left on the Ribbon. Observe its effect.
• Click on the Apply button to apply the selected transition effect to the current slide.
4. Slide animations are similar to transitions, but they are applied to an individual element on a single slide such as a title, chart, shape, or individual bullet point. The ability to move objects like text, graphics, charts, logos etc. in all directions of the slide is called Animation. Animations
make a presentation lively and impressive.
5. Rehearse Timings feature helps you in finding out the time you would need to present a slide show. This option makes sure that your presentation fits within the certain time frame. You can set a varying time for slides to be displayed before changing to the next slide.
SECTION 6: APPLICATION BASED QUESTIONS (UNSOLVED)
1. a) Two Content b) Title Slide c) Title and d) Title Slide
2. Rohan should open the presentation in Slide Sorter view. Then he can select the required slides and copy them by pressing Ctrl+C, open another presentation file and paste the selected slides using Ctrl+V. He can delete any slide by selecting it and pressing Del key.
3. Open the presentation in the Slide Sorter view and click on the Background Styles button present in the Background group on the Design tab.
4. She can insert a text box into the slide to write text.
5. Click on the Insert tab> Text group and select Header & Footer. Click on the Slide number checkbox to include it in the slide.
SECTION 4: THEORY QUESTIONS (UNSOLVED)
1. Functions are pre-designed formulas to perform simple and complex calculations. Functions eliminate the chance to write wrong formulas. They accept Arguments and return Values. Since a function cannot exist on its own, it must always be a part of a formula. Functions are made up of two parts: Arguments and Structure
• ARGUMENTS: Arguments are input values to functions. Arguments can be numbers, text, logical values like True or False, range of cell reference, or formulas that are enclosed within parenthesis.
• STRUCTURE: The Structure of a function defines its basic skeleton, which forms the base of writing general syntax of functions. The structure begins with the equal sign(=) function name and then followed by the list of arguments separated by a comma within the parenthesis.
= FUNCTION NAME (argumentl, argument2, argument3 … )
2. You can also find theAVERAGE of two or more range of cells by:
=AVERAGE(C6:D6,C7:D7)
3. This function counts the number of numeric entries, formula, and date entries in a given range of cells.
4. TRUE and FALSE are the logical values that are recognised by most of the functions. The
corresponding numeric value of TRUE is 1 and False is 0.
5. Average() Max() Sum() Min()
SECTION 5: APPLICATION BASED QUESTIONS (UNSOLVED)
1. The answers are as follows:
i. 2430
ii. 3335
iii. 3335
iv. 3335
v. 3335
2. Do the following:
• E2 = C2+D2
• F2 = (E2/100)*100
• Drag the fill handle of cell E2 to cell E6.
• Drag the fill handle of cell F2 to cell F6.
• Write remarks for each student in the column G.
3.
i. =Average(C9,D9)
ii. Press Ctrl+C on the cell E9 and paste it on the cell E5 bt pressing Ctrl+V. Drag the fill handle of cell E5 to cell E11.
iii. =Max(E5:E11)
=Min(E5:E11)
iv. C12 = Average(C5:C11) D12 = Average(D5:D11)
4.
i. E3 = ((C3+D3)/20)*100
Drag the fill handle of cell E3 to E7. ii. F3 = IF(E3>=90,A+,B+)
iii. C10 = Max(C3:C7)
D10 = Max(D3:D7) E10 = Average(C3:C7) F10 = Average(D3:D7)
SECTION 5: THEORY QUESTIONS (UNSOLVED)
1. Text orientation is used to rotate the text through a specified angle. Text can be oriented in both up and down directions.
2. The formatting effects that can be applied from Home tab are:
• Formatting numbers: numbers in Excel can be presented in different formats.
• Formatting text: you can change the text alignment, font, color, size, style, etc. through the formatting effects available.
• Changing cell alignment: we can change the cell alignment in both ways i.e horizontally as well as vertically.
• Text orientation: text can be oriented in both up and down directions.
• Adding borders: borders can be applied to the cells.
3. A chart is a graphical representation of data in a worksheet. It helps to provide a better understanding of large quantities of data. Charts make it easier to draw comparison and see growth, relationship among the values and trends in data. They provide an accurate analysis of information. Two very common types of charts are :
• Bar chart: It illustrates the data comparison between individual items. It displays data in the form of long rectangular rods called bars that are placed vertically or horizontally on the Chart area.
• Column chart: This chart is used for displaying data that shows different trends over time. It is the default chart type of MS Excel.
4. Category axis or X-axis is the horizontal axis of a chart, whereas, value axis or Y-axis is the vertical axis used to plot the values. It is located at the left side.
5. Print Preview feature is used to see the output before printing. Follow the given steps to preview the worksheet before printing:
• Click on the File tab and select the Print option.
• A preview of worksheet automatically appears on the right side of the ‘Print’ pane.
• If your worksheet contains more than one pages, then click on the Next Page or
Previous Page arrow buttons present at the bottom of the Preview window.
• To exit Print Preview, simply press the Esc key.
6. XY (Scatter) chart either shows the relationships in several data series or plots two groups of numbers as one series of XY co-ordinates. This chart shows uneven intervals or cluster of data and is commonly used for displaying scientific data. X axis is usually assigned to an independent variable, the variable whose value is controlled or set by the experimenter. The Y variable then becomes the dependant variable. Its each value depends upon the corresponding value of variable X.
7. Embedded chart is displayed along with source data and other information present in a worksheet. An embedded chart is saved with the corresponding worksheet when a workbook is saved.
8. Radar Chart looks similar to a spider net. It displays data values plotted as points which are connected by lines to form a grid. Radar charts compare the aggregate values of several data series. It is useful for comparing data that is not time dependent, but shows different circumstances such as variables in a scientific experiment or direction. The poles of the Radar chart are equivalent to the Y-axis of other charts. Whereas, Stock Chart is a type of column graph, which has bee designed specifically for plotting data values related to stocks and shares or fluctuation of daily or annual temperature. The data required for these charts consist of specific data series like opening price, closing price, and high and low prices. In this type of chart, the X-axis represents a time series.
9. The various components of a chart are:
• Chart Area : Chart area includes all the area and objects in the chart.
• Category Axis : Category axis or X-axis is the horizontal axis of a chart.
• Value axis: Value axis or Y-axis is the vertical axis used to plot the values. It is located at the left side.
• Data Series: Data series are the bars, slices or other elements that show the data values. If there are multiple data series in the chart, each will have a different colour or style.
• Category Name: Category names are the labels, which are displayed on the X and Yaxis.
• Plot Area : Plot area is a window within the Chart area. It contains the actual chart itself and includes plotted data, data series, category, and value axis.
• Legend : It depicts the colours, patterns, or symbols assigned to the data series. It helps to differentiate the data.
• Chart Title: It describes the aim and contents of the chart.
• Gridlines: These can either be horizontal or vertical lines depending on the selected chart type. They extend across the plot area of the chart. Gridlines make it easier to read and understand the values.
10. Pie Chart displays data in the form of a circle that is divided into a series of segments. It shows the proportional size of individual items that makes up a data series to the sum of items. It always shows only one data series and is useful when you want to emphasize a significant element. This chart type works best with smaller number of values.
11. If you have multiple worksheets in the workbook, you have to decide whether you want to print
the entire workbook or specific sheets. Follow the given steps to print the worksheet:
• Click the File tab and select Print to access the Print pane.
• Select any one option, like Print Active Sheets from the print range drop-down menu in the Settings section.
• Change the page orientation either Portrait or Landscape from the Orientation drop- down list.
• Now set the margins of your worksheet to adjust the data within the printed page. Click on the Show Margins button � present at the bottom right corner of the window.
• Place the mouse over the margin markers. Click and drag the marker to the desired location. The margin gets modified.
• Choose the printer from the Printer drop-down list. + Enter the number of copies in the
Copies spin box.
• After selecting all the required options, click on the Print button.
12. MS Excel offers various formatting features to improve the appearance of text. You can change the text alignment, font, color, size, style, etc. through the formatting effects available in MS Excel.
• Changing Fonts
Select the cells containing text whose font needs to be changed.
Next, click on the drop-down arrow adjacent to the Font command on the Home tab. The drop-down menu containing the fonts will appear.
If one moves the mouse over the fonts, a preview of the font will appear in the worksheet.
Select the font which is to be used.
• Changing Font Size
Select the cells containing text whose font size needs to be changed.
Next, click on the drop-down arrow adjacent to the font size command on the
Home tab.
The drop-down menu containing the font sizes will appear.
Moving the mouse over the font sizes provides a live preview of the font sizes in the worksheet.
Select the font size you want to use.
The Grow Font and Shrink Font commands can also be used to change the font size.
• Bold, Italic, And Underline
First, select the cells whose text content has to be changed.
Click on the Bold B, Italic �or Underline II command on the Home tab.
SECTION 6: APPLICATION BASED QUESTIONS (UNSOLVED)
1.
• Bar chart
• Student Attendance Record
• B1:B5, C1:C5, D1:D5
• X-axis: Marks, Y-axis: Name
2.
Name Description
Bar It displays data in the form of long rectangular rods also called bars.
Pie This chart displays data in the form of a circle.
Area It emphasizes the magnitude i.e., the volume of change over time.
Stock It is designed specifically for plotting data values related to stocks and shares.
Line It is in the form of lines and is used to illustrate trends in data at equal intervals.
Radar It is a type of chart that resembles a spider net.
3.
• To change the title of the chart:
Select the chart.
Click on the Chart Title button in the Labels group on the Layout tab.
Select the desired option from the drop-down list of options relevant to the chart title.
Suppose, you select the Above Chart option. A text box will appear right above the chart with Chart Title written inside it.
Click inside the text box and type a desired title for your chart. After typing the title, click anywhere outside this placeholder.
• Double-click on the X axis title and chage it to ‘Names’, also change the Y axis title to ‘Amount’.
• Double-click on the chart title, select it using mouse and change font to ‘Tahoma’, Font size as
16, Font style as Bold and Font color as blue.
• To change the Y-axis value:
Click on the chart to select it.
Point the mouse at Y -axis. Right-click on it and select the Format Axis option from the
Shortcut menu.
The Format Axis dialog box will open.
The Axis Options tab is selected by default. Click on the Fixed radio button for Minimum field and enter 100 in the text box.
Similarly, enter 8500 in the text box of the Maximum field. Click on Close button. The scale on the chart changes accordingly.
4. You can modify the chart by changing its background and applying border:
• Right-click on the Plot area and select the Format Plot Area option.
• The Format Plot Area dialog box appears.
• Select ‘Border Styles’, ‘Border Color’, ‘Shadow’, etc., according to your choice.
• By default, the Fill tab is selected. Select the Solid fill option in the right pane.
• Click on the Color button and select the desired colour from the dropdown menu.
• Click on Close button and observe the change.
SECTION 4: APPLICATION BASED QUESTIONS (UNSOLVED)
1. Mainframe computer
2. Embedded computer
3. Supercomputer
4. Tablet
5. ALU
SECTION 5: SHORT ANSWER TYPE QUESTIONS (UNSOLVED)
1. A computer system has three basic parts – Input unit, CPU, and Output unit.
2. The three components of CPU are – Memory, Control Unit and ALU.
3. The major strengths of a computer are:
a. Speed
b. Accuracy c. Reliability
d. Storage capacity e. Versatility
4. The two types of primary memory are:
a. RAM – Random Access Memory b. ROM – Read Only Memory
5. The commonly used calculator is a real life example of RAM. A DVD resembles ROM, as the contents of disc once burned cannot be changed.
6. The processing speed of a computer is measured in Gigahertz (GHz)
7. Hard disk
8. Bit
9. Basic Input/Output System
10. International Business Machine (IBM) and Hewlett Packard (HP) are processor chip manufacturing companies.
11. Input devices – Mouse, Keyboard, and Scanner.
Output devices – Printer, Monitor, Plotter
12. Characteristics of a computer are:
a. High speed b. Accuracy
c. Reliability
d. Large storage capacity e. Versatility
SECTION 6: LONG ANSWER TYPE QUESTIONS (UNSOLVED)
1. Characteristics of computer:
a. Speed – A computer works with much higher speed and accuracy compared to humans.
Computers can process millions (1,000,000) of instructions per second. The time taken by computers for their operations is microseconds and nanoseconds.
b. Diligence – A computer can perform millions of tasks or calculations with the same consistency and accuracy. It doesn’t feel any fatigue or lack of concentration. Its memory also makes it superior to that of human beings.
Limitations of computer:
a. No intelligence – A computer is a machine that has no intelligence of its own to perform any task. Each instruction has to be given to the computer. A computer cannot take any decision on its own. It functions as per the user’s instruction, thus it is fully dependent on humans.
b. No feeling – Computers have no feelings or emotions. It cannot make judgment based on feeling, taste, experience, and knowledge unlike humans.
2. Uses of computers in scientific research – Computers help to analyse and compile huge data used in scientific researches. This creates research results with fewer errors and better- engineered products. Computers can analyse percentages of materials present in a variety of compounds from soil samples to chemicals and even the air we breathe. Scientific research often requires that complex mathematical equations be solved in order to check the validity of data.
Uses of computers in education – In education sector, teachers use computers to record grades, calculate averages, and manage attendance and access data on student performance in online programs and assessments. Students and teachers can download and store a lot of educational materials, books, presentations, lecture/ address notes, question papers, and so on in computers. Students can find many different ways to solve a certain problem given to them. Through computer, they can interact with people around the world for discussing on certain topic. One of the primary uses of computers in education is ‘the Access to the Internet’ for information search about any topic.
3. Uses of computers in sports – In sports they are used in high speed cameras for capturing minute details. In many team-based games real time planning is done with the help of computers by analysing the current situation and using probabilities. They are also used for training purposes.
Uses of computers in military – Computers are used in military for communications through radar, controlling missiles, etc. They are also used for planning missions. Navy and Airforce take advantage of computers for calculating and planning attacks, and controlling giant weapon and gadgets.
4. Uses of computers in government sector – Government employees use computers for
communication, word and data processing and project management among other
applications. The government uses computer applications and databases to maintain the records of citizens and government employees. These records are crucial to government operations. Computers are used to gather statistical information in areas such as education, commerce, the economy, and demographics. The information is then analysed and used to make various decisions.
Uses of computers in law enforcement – Computer technology allows law enforcement
services to store and retrieve vast amounts of data. This information can include details of incident reports, criminals’ descriptions, fingerprints and other identifying marks. It can also include descriptions and registrations of vehicles involved in criminal activity.
5. Uses of computers in engineering – One of the major uses of computer technology in
engineering is with CAD software. Computer aided design software is the application of computer technology for the purposes of design. Many engineers rely on computer software in order to ensure accuracy in their projects.
Uses of computers in manufacturing – Computers are used extensively in all types of
manufacturing. Their main uses revolve around product design, logistics, personnel management, and especially automation of machinery: Most of the logistics of a factory, including material stocks, scheduling, and job tracking are also managed using computers.
6. INPUT:
a. Insert your ATM card in the machine. b. Enter your pin.
c. Enter the amount of cash (Rs. 2000) to be withdrawn from your account. d. Then, choose savings account from the displayed options.
PROCESS:
a. The machine will verify your details. b. It will count the notes.
c. It will make the transactions from your savings account and update the withdrawal details.
d. Machine processes the money that equals Rs. 2000 and sends it to the output unit.
OUTPUT:
a. The amount dispenser of the ATM machine is its output unit. b. It gives you Rs. 2000, collect it.
7. Difference between primary and secondary memory:
BASIS FOR COMPARISON PRIMARY MEMORY SECONDARY MEMORY
Basic Primary memory is directly accessible by Processor/CPU. Secondary memory is not directly accessible by CPU.
Altered Name Main memory. Auxiliary memory.
Data Instructions or data to be currently executed are copied to main
memory. Data to be permanently stored is kept in secondary memory.
Volatility Primary memory is usually volatile. Secondary memory is non-volatile.
Formation Primary memories are made of
semiconductors. Secondary memories are made of
magnetic and optical material.
Access Speed Accessing data from primary memory is faster. Accessing data from secondary memory is slower.
Access Primary memory is accessed by the data bus. Secondary memory is accessed by input-output channels.
Size The computer has a small primary memory. The computer has a larger secondary memory.
Expense Primary memory is costlier than
secondary memory. Secondary memory is cheaper than
primary memory
Memory Primary memory is an internal
memory. Secondary memory is an external
memory.
8. CPU stands for Central processing unit .It is also known as microprocessor or processor. A CPU is the brain of a computer. It is responsible for all the functions and processes performed by the computer. The three components of the CPU are following,
a. Arithmetic Logic Unit (ALU) – It performs arithmetic calculations like as addition, subtraction,
multiplication and division as well as comparisons.
b. Control Unit (CU) – It controls and co-ordinates computer components. It extracts instructions from memory, decodes and executes them. It regulates the flow of information by sending and receiving signals to all other components of the computer.
c. Memory Unit (MU) – It stores the data and instructions that are required by the processor.
9. Microcomputers are designed with microprocessor as well as it consists single chip that is CPU (Central Processing Unit), data memory (RAM, ROM), and I/O buses; these are connected on the motherboard. It is used in the home appliances such as microwaves, TV, refrigerator, and more. Some common types of microcomputers are:
a. Desktop microcomputer – It is the most common type of microcomputer used in offices,
schools, shops, etc. This computer is placed on the table and it is connected to various components through wires such as keyboard, mouse, and monitor.
b. Laptop microcomputer – It can also perform various complex functions like as Desktop computer. It is able to run on its in-built battery as well as wall outlet power supply. These micro computers are more expensive than desktop computers because of its various small size components such as keyboard, touchpad, LCD display, and other internal components (Motherboard, CPU, Hard disk, and more). Its biggest advantage is its portability.
10. Supercomputer is the most powerful category of computer. Supercomputer is a term used to describe computers that have the most capable processing power of its time. Early supercomputers in the 60s and 70s used just a couple processors, while the 90s saw supercomputers with thousands of processors at a time. Today, modern supercomputers run hundreds of thousands of processors, capable of computing quadrillions of calculations in just a few nanoseconds. Supercomputers are used in computational science to calculate and carry out a plethora of complex tasks. Modelling molecular structures, weather forecasting, and the field of quantum mechanics, among others, relies on supercomputers and their intense processing power to solve their equations.